Hp Pavilion All in One Screen Goes Black
Z7_3054ICK0KGTE30AQO5O3KA30N0
hp-concentra-wrapper-portlet
![]() Actions
Actions
HP All-in-One Desktop PCs - Computer Starts but Monitor/Screen Remains Blank (Windows 8)
This document pertains to HP and Compaq All-in-One and HP TouchSmart Desktop PCs.
Perform the steps in this document to resolve an issue where a screen has power but does not display anything.
Remove any media from the floppy drives, CD/DVD drives, USB ports, and memory card reader slots, and disconnect all non-essential devices (printers, scanners, external hard drives, and similar). Leave only the keyboard and mouse connected to the computer.
With the devices disconnected, restart the computer. If the screen now displays a picture and Windows starts properly, a device is preventing the computer from starting. See Updating the BIOS to resolve this issue.
If the screen does not display a picture or Windows does not start properly, follow these steps to resolve the issue:
Step 1: Performing a hard reset to resolve a blank screen issue
Completely resetting the computer can resolve many issues that cause a blank screen. Follow these steps to perform a hard reset:
-
Turn off the computer.
-
Disconnect all peripheral devices and remove all USB devices and media cards.
-
Disconnect the AC power adapter.
-
Press and hold the power button for at least 15 seconds.
-
Reconnect the AC power adapter.
-
Turn on the computer.
If the blank screen issue is resolved, you are done.
If the screen is still blank, continue with the next step to listen for computer beeps and look at the lights.
Step 2: Listen to the computer and look at the lights to resolve a blank screen issue
To help determine the cause of a problem with the computer starting but monitor/screen remaining blank, turn on the computer and listen to it. Look at the computer's power light. What do you notice?
-
If the computer is make a beeping sound when turned on, a card, cable, memory module, or processor inside the computer may have come loose. Go to Reseat Loose Internal Components to check for loose components.
-
Do you see the computer's power light turn on? If the power light on the computer is not on, the computer is not starting.
-
If the fans are spinning and the computer does not make a beeping sound, continue with the next step to reset the BIOS.
Step 3: Resetting the BIOS when the computer screen is blank
Perform the following steps to reset the BIOS back to its default configuration to resolve a blank screen issue:
note:You can perform these steps even if the computer screen or monitor is blank.
-
Turn on the computer and repeatedly press the F10 key for eight seconds.
-
Press the Down arrow three times.
-
Press the Enter key two times.
-
The computer restarts.
If the screen is still blank, continue with the next step to turn off SATA Power Management.
Step 4: Turning off SATA Power Management (if HP logo screen displays)
If Windows was recently upgraded, Windows might be starting up into a Power Saving state and producing a blank screen before it loads. After Windows loads (about 2 minutes after turning on the computer), press the power button briefly or press the Suspend key on the keyboard to see if the computer comes out of a suspended state. If the computer opens into a suspended state every time the computer is started, use the following steps to disable Power Savings in the BIOS.
note:You can perform these steps only if the screen displays the HP logo screen.
-
Turn on the computer and repeatedly press F10 until the BIOS setup utility opens.
-
In the BIOS Setup utility, press the Right Arrow key and select the Power tab.
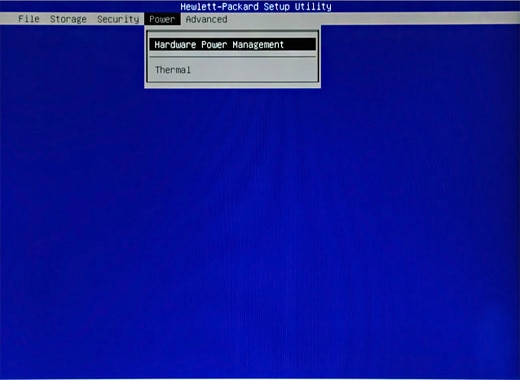
-
Press the Down Arrow key to select Hardware Power Management, and then press Enter.
-
Press the Right Arrow key to disable SATA Power Management.
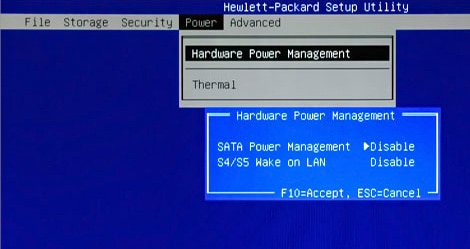
-
Press F10 to save the settings.
-
Press the Left Arrow key and select the File tab.
-
Press the Down Arrow key to select Save Changes and Exit, and then press Enter twice.

If the screen is still blank, continue with the next step to reseat loose internal components.
Step 5: Reseating loose internal components
If the computer case was recently serviced or moved, a card, cable, memory module, or processor may have become loose. When this happens, the computer might make a beeping sound when turned on. Use the following steps to check for loose components:
warning:The edges of metal panels can cut skin. Be careful not to slide skin along any interior metal edge of the computer.
caution:This product contains components that can be damaged by electrostatic discharge (ESD). To reduce the chance of ESD damage, work over a non-carpeted floor, use a static dissipative work surface (such as a conductive foam pad), and wear an ESD wrist strap connected to a grounded surface.
-
Unplug all cables except for the power. Write down each cable location if you do not already know where it connects.
-
With the power cable removed press the Power button on the front of the computer for 5 seconds.
-
Transfer the computer to a clean, flat, stable work surface over a noncarpeted floor. HP recommends that you put down a blanket, towel, or other soft cloth to protect the screen from scratches or other damage.
-
Remove the rear cover to access the inside of the computer. For more information, enter your computer model number and remove rear cover into the search field at the top of this window. For example, if you have an HP Envy 20-D010, you would search for 20-D010 remove rear cover.
-
Gently press down on the outside edges of cards and memory modules that are connected the motherboard to better seat them. Do not press too hard.
-
Replace the rear cover, reconnect the computer cables, and turn on the computer.
If the screen remains blank, the hardware may be faulty and may need to be replaced or serviced.
Step 6: Have the hardware serviced after troubleshooting a blank computer screen issue
If you have tried all of the troubleshooting steps and are still having an issue where a computer screen has power but does not display anything, the hardware may be faulty. You can Contact HP to find support if your computer is in warranty or an authorized service center to assist you if your computer is out of warranty.
Hp Pavilion All in One Screen Goes Black
Source: https://support.hp.com/id-en/document/c03561545
0 Response to "Hp Pavilion All in One Screen Goes Black"
Post a Comment